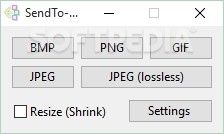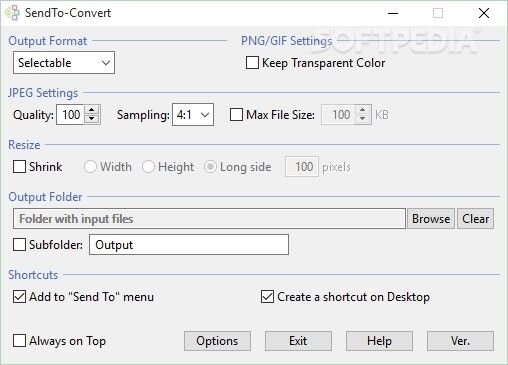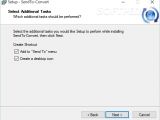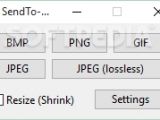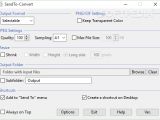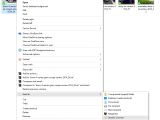Converting images to various file formats is supposed to be a simple-to-handle process. However, not all the programs available on the market seem to take this task seriously and they simplify the practice to a few clicks. SendTo-Convert changes the rules and allows you to convert photos from your right-click menu without other additional tweaks.
The application is delivered in a lightweight and free package. It is compatible with Windows XP, Vista, 7, and 8 (both 32- and 64-bit). The utility is able to add a new context menu entry, called ‘SendTo-Convert,’ which can be employed for fast conversion tasks. Aside from that option, it comes with support for a separate configuration panel where you can define the conversion process in detail, as well as drag-and-drop actions.
Simple design
There’s no support for a help manual. You can find only some online descriptions about the app’s capabilities. However, you can get an idea about how the tool works and how to configure the dedicated parameters without resorting to a help manual. The configuration settings are quite intuitive, so you are going to decode them in no time.
Supported input and output file formats
SendTo-Convert offers you the possibility to convert the following image formats: BMP, PNG, JPEG, TIFF, and GIF. There’s also support for plugins so you can extend the application’s capabilities and load other file formats as well.
When it comes to converting photos, you are allowed to export the images to BMP (8- and 24-bit), PNG (8- and 24-bit), JPEG (24-bit), and GIF (8-bit) file formats.
How to convert photos using simple actions
SendTo-Convert requires a single click on the target image in order to convert it to the desired file format. By default, it saves the converted images to the same folder where the input files are stored, so you don’t even have to worry about selecting a directory each time you activate a new conversion task.
For a simple conversion utility like SendTo-Convert, you will be surprised to find out that it offers support for batch actions so you can process multiple images at the same time. You can either select multiple pictures via the context menu or drag and drop multiple images directly in the configuration panel. Plus, you can drag and drop photos on the program’s icon for fast conversion results.
Configuration settings
The application gives you the freedom to set the default output file format, namely PNG, BMP, JPEG, GIF, or JPEG (lossless). Several advanced parameters are implemented for helping you configure PNG and GIF photos in terms of transparent color, while JPEG files can be altered by changing the quality, adjusting the sampling, and specifying the maximum file size.
In case you make the output file format selectable, SendTo-Convert reveals a minimalist panel each time you initiate a new conversion task. You can either select an image for conversion via the context menu or perform right-clicks, and the application automatically reveals the small window which allows you to choose the preferred output format, apply resizing options, and open the configuration panel.
You can tweak the resizing options in detail based on width, height, or custom number of pixels. What’s more, you can set the default folder where the converted images are saved and create subdirectories.
SendTo-Convert is not designed to make a mess in your context menu because it integrates a single function. However, if you don’t need the entry anymore or you prefer to perform conversion tasks directly from the configuration panel, you should know that you can include or exclude the “Send To” option in/from the context menu.
Other important configuration settings worth mentioning enable you to keep the configuration window on top of other programs, create a shortcut on the desktop, install addition plugins and keep track of all of them, alter the looks of the GUI by customizing the size of the font (small, medium, or large), and change the size of the dialog (small or medium).
The Good
A big plus is the fact that you can process multiple images simultaneously. Plus, you can resize files, choose the default saving directory, and configure JPEG quality. The tool runs on low memory resources and offers very good output quality.
 14 DAY TRIAL //
14 DAY TRIAL //