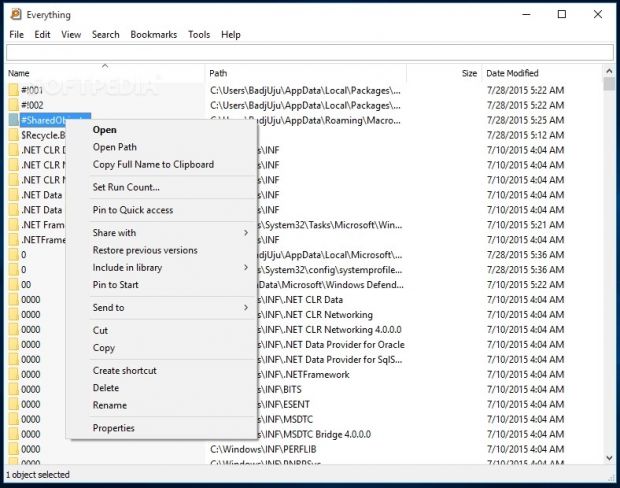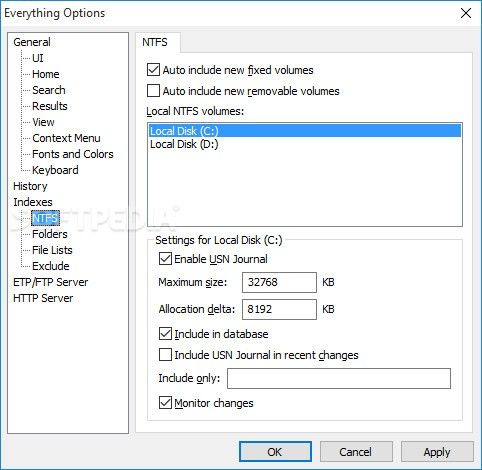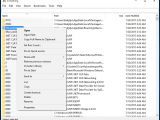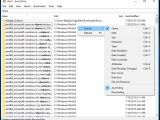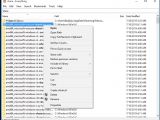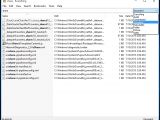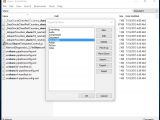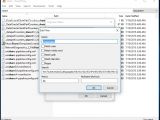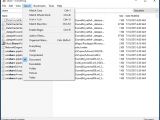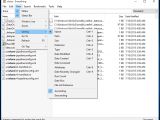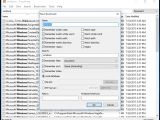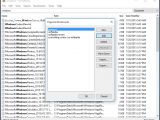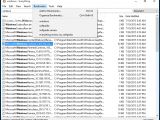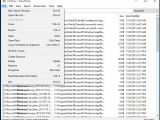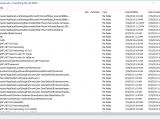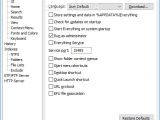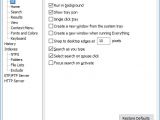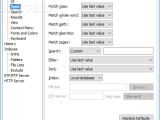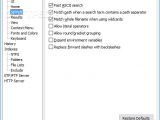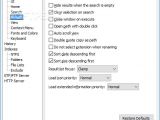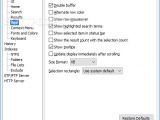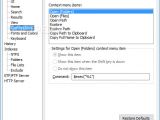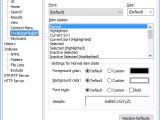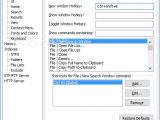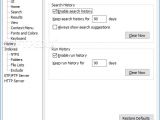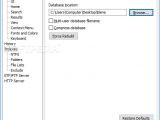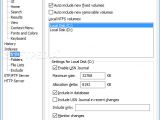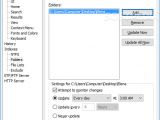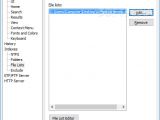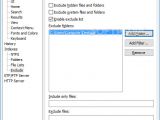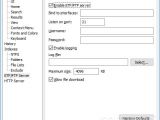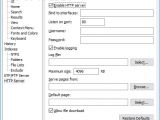An essential application for any power user's daily toolkit should be a truly fast and thorough file finder. We've looked into a lot of advanced file searchers over time but never really found something that stood out.
Everything caught our eye in this regard. This is a free, feather-light and incredibly speedy program that, as its name suggests, is designed to track down everything when it comes to files and folders, whether they are on the local hard disk, removable storage devices, network locations, or even on another computer running the same utility.
It's equipped with many comprehensive options such as customizable filters, regular expression search mode, and diverse sorting methods. However, the key feature is that it delivers instant file search results on NTFS volumes, which is on the initial configuration toward building a database with different indexes.
Customizable installer
The setup procedure is fast and lets you choose the settings and data location, along with the NTFS indexing mode: install the Everything service to bypass UAC and specify the service port, run the tool with administrative rights, or disable NTFS indexing.
By default, it offers to automatically run at every Windows startup until further notice. This option can be disabled from the setup wizard and later re-enabled from the settings panel. Moreover, you can integrate Everything into the right-click menu of folders, in order to list all their contents with subfolders and files. Fixed NTFS volumes may be automatically indexed, while EFU files (Everything File Lists) can be associated with the program.
Clean and intuitive interface
Once launched, the app creates an icon in the system tray and gets sent there on exit. It provides quick access to the search window, connecting to an ETP (Everything client), opening an Everything file list, and tinkering with options.
The main app frame, the search window, has a standard look and neatly organized structure. The application allows multiple instances, which means that you can conduct multiple searches at the same time and place the windows side by side to compare results. It's possible to zoom in and out, as well as make the frame stay on top of other windows (always or only while searching).
Get search results in real time, sort items, and save file lists
You can perform a search by entering a keyword and get results in real time, refresh the file list, and sort the items in ascending or descending order by various criteria: name, path, size, extension, type, date of modification, creation or last access, attributes, data recently changed, run count, date run, and file list filename.
A noteworthy aspect is that the utility makes partial matches when displaying real-time search results and emphasizes this by applying a bold effect to the keyword within the file names.
By opening the context menu of one or more selected files, you can launch them, visit their location in the file explorer, copy their full names to the Clipboard, or set the run count.
The file list can be exported to EFU, CSV (name, path, size, and date modified) or TXT (only full paths). EFU files can be later imported as well as included in the search index. What's more, you can use an EFU editor to open Everything file lists, examine extended properties, remove any item from the list, as well as add new files and folders (including subfolders).
Create and manage filters and bookmarks
Several preset filters are available and they can be quickly applied from a drop-down menu either before running a search or to the search results afterward. These focus on audio tracks, compressed files, documents, executables, folders, pictures, and video clips.
It's possible to change their order in the menu, edit their properties, or create new filters by specifying a name, file extensions it takes into account, macro, keyboard shortcut, regex mode, as well as whether or not to match the case, whole word, path, and diacritics. Filters can be exported to CSV files and later opened, or reset to their default configuration.
As far as bookmarks are concerned, they can be added for commonly searched keywords. They can remember regex and to match the case, whole word, path or diacritics, in addition to a particular filter, sorting mode and index (local database, file list, or ETP server). Plus, you can set a macro and keyboard shortcut.
Similar to the filters, you can quickly select a bookmark from the menu, as well as re-arrange them in the list, modify their parameters, delete any bookmark, and export them to CSV format.
Build the index with NTFS volumes, folders, file lists, and exclusions
This part requires a bit more configuration and patience than before. You can view a list with all local NTFS volumes and include any of them (or all) in the database, which can be compressed. New fixed and removable volumes can be automatically added.
The utility can be asked to monitor filename changes and update the index accordingly, an action that requires the USN Journal to be enabled to keep the record of modifications. You can set its maximum size and allocation memory, as well as include in recent changes all folders or just specific ones from the USN journal.
Any kind of folder can be indexed, such as network shares, mapped network drives, FAT32 and other filesystems, or any physical directory. Plus, a schedule can be created for attempting to monitor changes in the specified folders. On the other hand, you should keep in mind that folder indexing affects Everything's search speed because it uses the same approach as the Windows search.
As previously mentioned, EFU files can be added to the database. Lastly, you can exclude any files or folders by pointing them out or by writing wildcard filters, along with all hidden and system files and folders. Otherwise, you can create a whitelist with wildcard filters for files to include only.
Access your files from an ETP/FTP client or HTTP web browser
To be able to access your personal files from an Everything client or FTP client, or to grant access to other users, it's necessary to enable this option on the target machine. You can specify a list of interfaces to bind to (or leave this field empty to listen on all interfaces), specify the listening port, create a user name and password (optional), enable logging, and allow file downloads. Different NTFS volumes can be indexed for the ETP server, while Windows shares can be created for a single folder.
In order to connect to an ETP server, all you have to do is indicate the host computer name or IP address, port number, user name and password (or anonymous login), and link type. There are four link types which instruct Everything how to access the files: ftp://host/C: uses FTP links, \\Server\C uses Windows shares, \\Server\C$ uses the default administrator drive shares, while C: makes no changes and uses the same paths as the ones on the server.
Alternatively, you can share Everything files over the web browser by defining similar ETP/FTP settings when enabling the HTTP server: interfaces to bind to, port to listen, user name, password, logging mode, and file downloads. Moreover, you can set a folder to load HTTP files from it (it doesn't have to be indexed), as well as select the default page.
Record search/run history and customize general options
Everything can be asked to keep track of the searched keywords and run (run count) by noting recordings to history. You can define the storage time for each history type and set the tool to always show search suggestions based on this.
As far as general settings are concerned, you can hide the tray icon, disable the real-time search results and fast ASCII search, allow literal operators and round bracket grouping, expand environment variables, replace forward slashes with backslashes, hide results when the search is empty, enable auto-scroll view, show alternate row colors, hide tooltips, as well as customize the context menu items for files and folders (e.g. open, open path, explore, copy path or full name to the Clipboard).
Additionally, you can personalize the fonts and colors, as well as create or edit keyboard shortcuts for all important Everything commands, including a global hotkey for bringing up the search window on the screen.
Settings can be restored to default.
The Good
File and folder searches on NTFS volumes deliver instant results in real time. You can create your own database with the exact indexes to take into account for the search scope and indicate any exclusions. Filename changes can be monitored so that Everything may automatically update the index.
It's capable of indexing FAT32 volumes and those with other filesystems, network shares, mapped network drives, and any physical directory. However, this takes considerably more time.
It supports regex searches, customizable filters, many sorting modes, and customizable bookmarks for common searches. File lists can be saved, reused, edited, and included in the database. Searched keywords and their run count can be recorded to history.
Remote access can be granted to another Everything client, FTP client, or over the web browser via HTTP, and files may be downloaded from the host.
Keyboard shortcuts can be configured for all commands, including a global hotkey for bringing the Everything search window to the screen.
There's a portable edition available for those who want to skip the installer and run the program directly from a pen drive, called Portable Everything.
It's free to use.
The Bad
Although Everything can index FAT32 and other volumes, network shares, mapped network drives and any physical directory, file searches take a significantly longer time, since the app uses the same approach as the Windows built-in search tool.
 14 DAY TRIAL //
14 DAY TRIAL //