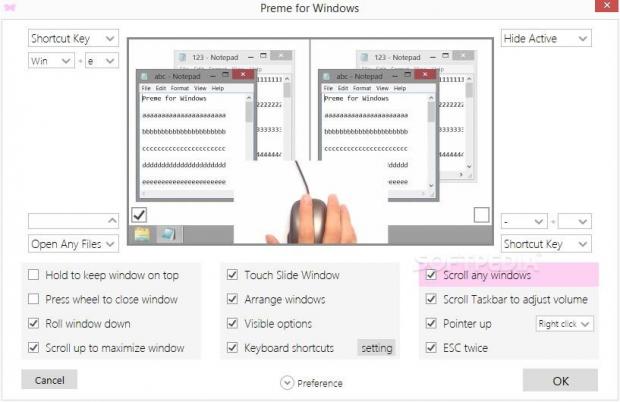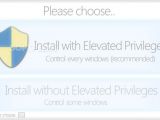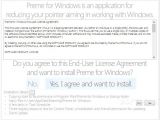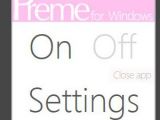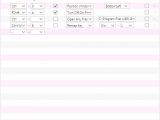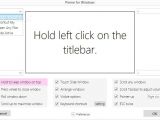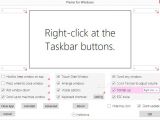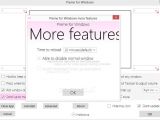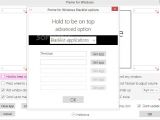Following our recent review for Hotkeycontrol, the practical and approachable software utility dedicated to ease users' activity on the computer by letting them assign keyboard shortcuts to custom commands, comes another tool that focuses on OS usability, namely Preme.
For those who haven't heard about it, this app mainly revolves around window control. It basically reveals a list of commands that users can activate to take full control of their mouse and seamlessly perform a window action such as hiding, minimizing or maximizing. In addition to this, it sports other useful tools like setting a keyboard shortcut to open a file or to launch a program (just like in Hotkeycontrol). More importantly, the tool is free to use.
Installation
Preme's installer stands out when comparing it to other apps. It is made of a comfortable and elegant-looking wizard that gives users the possibility to control any type of window (including those of system tools) by setting up Preme with administrator rights. Installation details are shown to help users keep track of all files copied and other actions.
NOTE: For this review we have installed Preme with built-in video tutorials.
Accessibility via the system tray
Once launched, Preme integrates an entry in the taskbar notifications area to allow users to quickly enable, disable and exit it, as well as to bring up the configuration panel to tinker with window control settings. Just like the installer, this frame has a pleasant and neatly organized look.
Beginners should check out the video tutorials
First-time users are likely to get confused with the app's commands because they are not that intuitive, to be honest, although the simplicity of the interface suggests this. Therefore, beginners should download and install the Preme edition that includes built-in video tutorials (it's a bit larger than the setup file which excludes them). These are shown in the main settings area and can be played for any command in the list where the mouse cursor is hovering, as well as paused with one click.
The purpose for each listed command
Commands are activated as soon as they are selected in the configuration panel, so it is not necessary to click the "OK" button to commit changes. Users should keep in mind that some window controls are triggered when keeping the mouse cursor above the titlebar only (e.g. not status bar or window body), as follows: holding down left-click on a titlebar for a couple a seconds (until a message appears) makes the window stay on top of other frames (its status can be reset to normal the same way), pressing the mouse wheel exits the application (confirmation dialogs still appear for unsaved projects), scrolling the wheel downward minimizes while upward maximizes.
To arrange windows by making them fit the upper, lower, left or right part of the screen or any of the four corners, it is necessary to hold left-click over the maximize button and move it in the desired direction. Another interesting effect is "Touch Slide Window": holding the left-click on a minimize button and moving it left, up or right hides the window in that direction via a slide effect. It stays hidden when not used and becomes active again by simply touching the corner with the mouse. To stop the slide effect, the window has to be dragged out so it doesn't touch the margin anymore.
The options to keep a window on top, touch slide and move to any margin/corner can be made visible when right-clicking the close button. It is also possible to scroll windows in the background (even if they are not currently selected), scroll the taskbar to adjust the system volume, open the context menu of any button in the taskbar and automatically select the first entry by right-clicking or holding down right-click, as well as exit any application by hitting the Escape key twice.
Lists with applications to exclude or with only those to take into account for triggering commands can be created for most window actions (indicated by a red arrow); up to five apps can be pointed out for each type of command.
Customize keyboard shortcuts to launch apps and perform other actions
As previously mentioned, Preme can be used to set hotkeys to open any files and launch apps. This only requires users to select the key combination and overwrite any existing commands (the "Overrride" option should be disabled if they don't want to overstep on system hotkeys). Aside from opening files, it is possible to change the keyboard layout, enable the "Touch Slide Window" effect, arrange windows, keep them on top, change the input language, as well as turn Preme on and off. Users can create up to twenty different hotkeys (duplicates are not permitted) as well as disable any entries.
The four corners of the screen
A dialog box can be found next to each corner of the video. Although this is not indicated by Preme in the tutorial, they correspond to the corners of the screen. To be more specific, users can set the computer to trigger a hotkey, open a file, or hide the active window when the mouse is moved to a monitor's corner. Windows 7 users can also enable Aero Flip 3D and Task Switcher.
Silent software updates are enabled by default, and it is possible to hide the tray icon.
The Good
It is very simple to install and uninstall. The interface is clear-cut and pleasant.
The Bad
For some options, the utility immediately deactivates a command when told to do so (e.g. hold to keep window on top). For others it refuses to acknowledge this command and requires users to click the "OK" button to commit changes (e.g. press wheel to close window), so there are some bugs here.
Most users would use Preme for the speed and simplicity it brings when working with multiple open windows. However, they are likely to get irritated by the small delay it sometimes takes the tool to execute commands (e.g. holding down left-click to make a window stay on top of other frames, the configuration panel takes a while to pop up).
Windows are arranged as soon as the mouse is moved in the desired direction while holding down left-click. It would have been useful to be able to explore additional window positions while keeping the button pressed and simply move the window when releasing left-click, instead of instantly moving the window on mouse movement (which can be done in Windows 7/8 via the default system features).
For the "Touch Slide Window" option, it is not possible to hide more than three windows (one for each margin of the screen, except bottom). For example, two windows cannot be overlapped.
Preme crashed on a couple of occasions in our tests after configuring twenty hotkeys.
 14 DAY TRIAL //
14 DAY TRIAL //