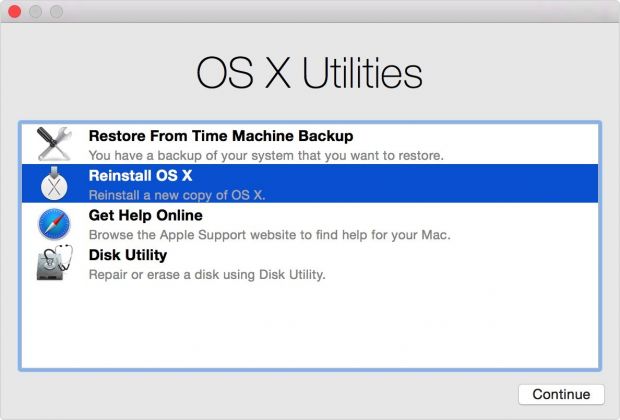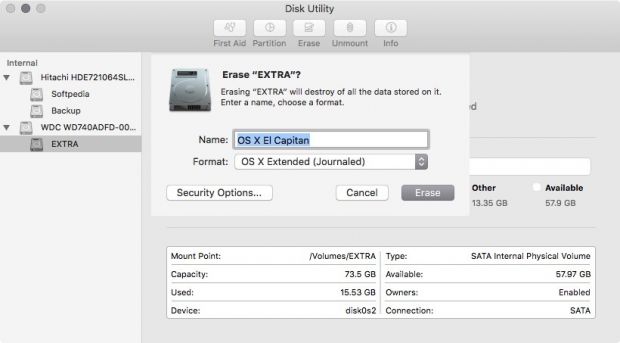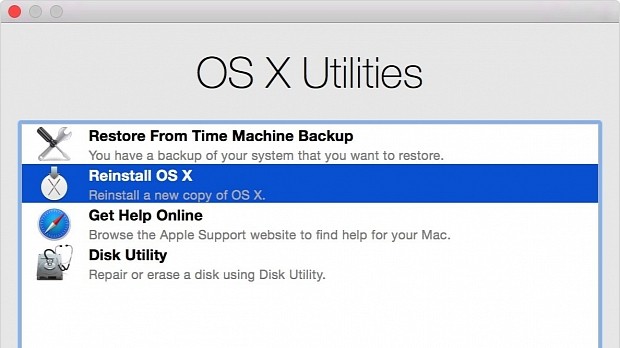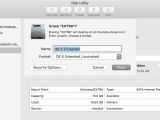Macs are known as computers that work out of the box, and the problems their users face are usually something along the lines of what font they should choose to write an e-mail or if they want the dock auto-hiding or not.
However, there are also times when things go wrong and, as it happens with all operating systems, Apple's OS X might break and fail to start even though the Mac itself has no sign of hardware problems.
I hope it never happens to you, but if OS X no longer boots on your Mac, you should be prepared to solve this predicament on your own.
Although OS X not booting is not something that a lot of Mac users have faced, Apple does provide a number of solutions in the event of such a crisis on their support website.
If OS X no longer boots, you will not be able to fix it without restoring a Time Machine backup or reinstalling the system.
As a Mac user that has faced his share of boot problems, I can tell that if OS X doesn't load on your Mac, the shortest way to get rid of the problem is to have a Time Machine backup on hand.
If you did not use Apple's Time Machine to automatically backup your Mac, you could always choose to reinstall OS X either from scratch or by choosing to install while keeping your files intact in the hope that the apps you installed on your Mac haven't irremediably broken your OS X installation.
To keep things short, if OS X no longer boots, you can solve your problem by following one of the solutions listed below.
Solution 1 - Recover the system
First of all, if you want to use this method of reviving an OS X installation that no longer boots properly, you are required to have at least a Time Machine system backup. If you do not, you can skip straight to solution number 3, because you will have to reinstall OS X on your Mac.
The first step in recovering your system is to connect your Time Machine backup disk to your Mac or connect it to your Mac's network if you use a network backup disk.
Next, turn on your Mac and hold down ⌘ + R on your keyboard to use OS X Recovery and then choose "Restore from a Time Machine Backup" when the Recovery System loads.
The following step is to choose your backup disk and to click the "Connect" button once you did.
Afterwards, you just have to select the backup that you want to restore on your Mac and follow the on-screen instructions.
Solution 2 - Restore a previous OS X installation
Given that you have used Time Machine to backup your Mac and recovering the system did not help, you can always revert to a previous installation of OS X.
To do this you can follow the exact same steps described for recovering your system, with the difference that when deciding what backup you want to restore, you should pick one that was created before installing the new OS X version on your Mac.
After you pick the backup, following the on-screen instructions will once again help you through the rest of the process.
Solution 3 - Reinstall OS X
If none of the above solutions helped you, or you haven't used Time Machine to backup your Mac (I strongly recommend that you do from now on), you can reinstall OS X.
This will help you get a fresh system installation if OS X doesn't start up on your computer and, at the same time, will also allow you to keep all your files intact because it will only overwrite system files and folders.
To reinstall OS X, turn on your Mac, hold down ⌘ + R and release the keys once the Apple logo is displayed on the screen.
After the Recovery System loads, choose your Wi-Fi network or connect the Mac using your network cable.
Next, click on "Reinstall OS X" and just follow the on-screen directions to install a new copy of OS X on your Mac.
Solution 4 - Erase and reinstall OS X
If the fact that OS X does not load made you want to be a little more drastic and you don't need any of the files you have on the OS X startup disk, you can also clean install OS X to make sure that all traces of the previous operating system installed on your Mac will be gone.
To start the process, you have to turn on your Mac, hold down ⌘ + R right away until the Apple logo appears on the screen and, once the Recovery mode loads, click on the Disk Utility option at the bottom of the window.
Then, choose the startup disk, click on Erase tab at the top, select "Mac OS Extended (Journaled)" as the partition format in the drop-down confirmation dialog that will appear and then click on the "Erase" button to confirm that you want to completely remove all the files from the previous OS X installation.
Close the Disk Utility window once the erasing process has ended, click on "Reinstall OS X" and, as previously described, just follow the on-screen instructions to install a fresh copy of OS X on your Mac.
If you have followed one of the above methods, your Mac's OS X installation should now be OK, and you should be able to get back to your day-to-day tasks.
Leave a word in the comments section below if you have managed to revive your Mac, or if you have any questions regarding the steps needed to recover your system or to reinstall it from scratch.
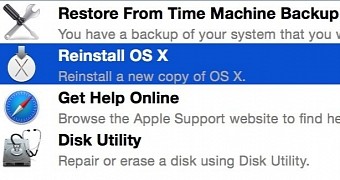
 14 DAY TRIAL //
14 DAY TRIAL //