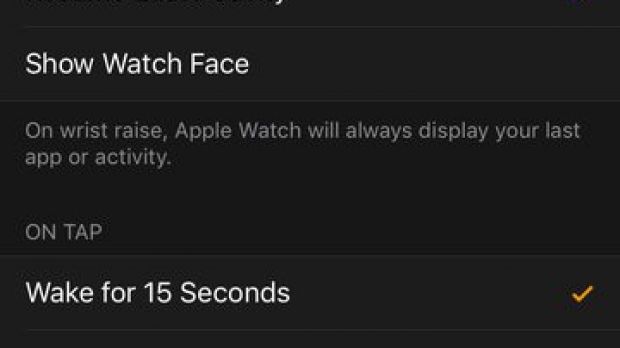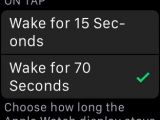With the arrival of the new watchOS 2.0, Apple Watch users now have the added option of customizing how long their device's display stays on once it's tapped.
If you've ever had your watch's screen turn off while you were still monitoring an app running on its display, you can now easily set it to stay on for longer using either your Apple Watch's Settings menu or the Watch app on your iPhone.
Apple Watch users might want to have the screen stay on for longer if they need to monitor the progress of any app designed to display constantly changing information.
Setting your Apple Watch's display to stay on longer
To do that you on your iPhone, you first have to launch the iOS Watch app, and then you will have to go to General > Wake Screen, and under the "On tap" sub-menu, you will be able to choose if you want your Apple Watch's screen to stay on for 15 or 70 seconds after you tap on the respective option.
The same thing can be done using the Settings menu on any Apple Watch running watchOS 2.0, by tapping on the "Wake for 70 seconds" option.
Once you've enabled the 70-second wake time for your Apple Watch's display, your watch should now stay on even if you don't tap on its screen for more than a minute at a time.
Your Apple Watch will now be up and running for up to 70 seconds between taps
This should make it possible to run any watchOS application that requires constant monitoring and not very much interaction.
Moreover, even though the screen will stay on for longer if you need it, once you lower your wrist, the Apple Watch will automatically turn off the display, and the device's battery life won't be affected.
Hopefully, you'll now have an Apple Watch that doesn't give up on you while you're staring at it. If you have any other questions regarding this subject, leave a comment below.
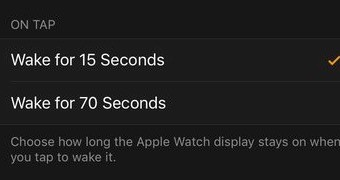
 14 DAY TRIAL //
14 DAY TRIAL //