Even though the latest OS X release is usually faster than the one before, some users might feel that their Mac is unusually sluggish.
If you are one of them, I have a number of steps that you could go through to make sure that OS X is as fast as possible on your Mac.
Once you go through all of the five steps described below, your Mac will feel nimbler, and your apps will launch faster and feel a lot snappier than before.
Step 1 - Reduce transparency
A proven way to speed up a Mac is by decreasing the transparency effects within the operating system itself. By doing this, the operating system will put a little less stress on your Mac's processor and graphics card, and will, therefore, be faster.
To reduce the OS X transparency, you have to launch the System Preferences app by hitting the ⌘ + SPACE hotkey to open Spotlight, writing "system" and hitting ENTER (RETURN) on the keyboard.
After System Preferences opens, you have to go to the Accessibility preference pane, to click on the Display tab on the left side and to check the "Reduce transparency" option.
Once you do this, all transparency effects will be dimmed down to the minimum, and the overall speed of the operating system will increase if not drastically, at least noticeably.
Step 2 - Disable Auto-Resume
Another thing you can do to speed up OS X is to increase the speed with which your apps launch. To do this, you have to once again open the System Preferences application, click on General and then check the "Close windows when quitting an app."
After you do this, the opened windows and documents will no longer be restored when you launch an application, and this will automatically translate into a faster start time for most OS X apps.
Step 3 - Remove unneeded Login items
The third step you need to take towards a faster and more responsive OS X and Mac is to remove all login items that you no longer use on a daily basis.
To do that, you have to once again start System Preferences, click on the Users preference pane, and then on the Login Items tab.
Here you can remove the login items you no longer want one by one by selecting them and clicking on the minus sign below the list, or as many as you want at a time by holding down ⌘ on your keyboard, clicking the ones you want to delete and then clicking the minus sign.
Step 4 - Remove unneeded startup items, launch agents, and launch daemons
Although this step should allow you to get rid of a lot of applications and daemons that start in the background without you even knowing, be advised that if you don't know what you're doing, you're better off skipping this step altogether.
Even if by removing something that you shouldn't, you will not actually harm the operating system, some apps that you might depend on will fail to launch at system start-up.
That being said, if you also want to remove all unneeded startup times, launch agents and launch daemons, you just have to open a Terminal window by hitting the ⌘ + SPACE hotkey to open Spotlight, writing "terminal" and hitting ENTER (RETURN) on the keyboard.
After the Terminal window has opened, click on it, copy/paste the following command and hit ENTER (RETURN) on the keyboard:
Step 5 - Custom tweaks
Despite the fact that Apple has made sure that all default apps run at peak efficiency, they also allow OS X users to tweak the operating system's behavior according to their needs.
This means that any user can actually modify a lot of the user default settings OS X comes with, and to do that one has to use the built-in defaults command-line which, according to Apple's man page for the defaults command-line program, is designed to help users "to read, write, and delete Mac OS X user defaults from a command-line shell."
I have compiled a list of commands you can run in the Terminal to disable or tweak a number of system defaults settings to make OS X apps more responsive:
Disable window animations:
defaults write com.apple.dock springboard-hide-duration -float 0
defaults write com.apple.finder DisableAllAnimations -bool true
defaults write -g NSWindowResizeTime -float 0.001
defaults write -g QLPanelAnimationDuration -float 0
defaults write com.apple.dock expose-animation-duration -float 0
defaults write com.apple.dock springboard-show-duration -float 0
defaults write com.apple.dock springboard-hide-duration -float 0
defaults write NSGlobalDomain NSWindowResizeTime .001
If you want to restore all the defaults to the original settings you can copy and paste the following commands in a Terminal window:
defaults write com.apple.finder DisableAllAnimations -bool false
defaults delete -g NSWindowResizeTime
defaults delete -g QLPanelAnimationDuration
defaults delete com.apple.dock expose-animation-duration
defaults delete com.apple.dock springboard-show-duration
defaults delete com.apple.dock springboard-hide-duration
defaults write NSGlobalDomain NSWindowResizeTime .2
Depending on the configuration of your Mac, if you've followed each or some of the above steps, you should now notice a slight or even drastic increase in app launch speed, faster login time and snappier window management.
If you have any questions regarding any of the procedures described above or you want to share other OS X speed up techniques with the other readers, leave a comment below.
Update 1: Added list of commands to restore the defaults back to the original values.
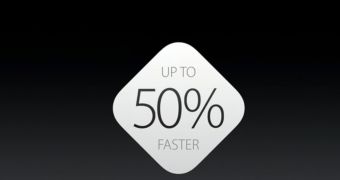
 14 DAY TRIAL //
14 DAY TRIAL //