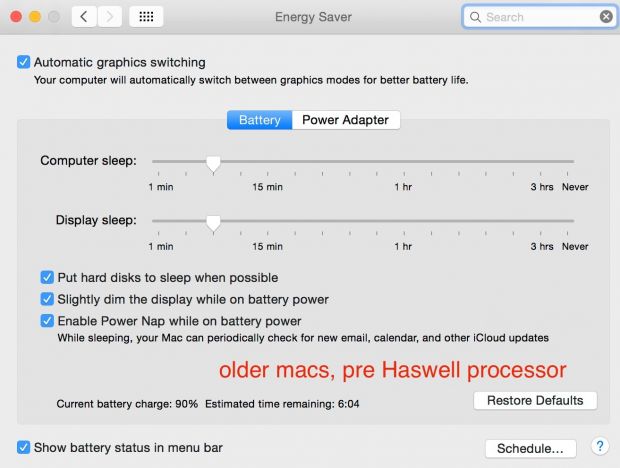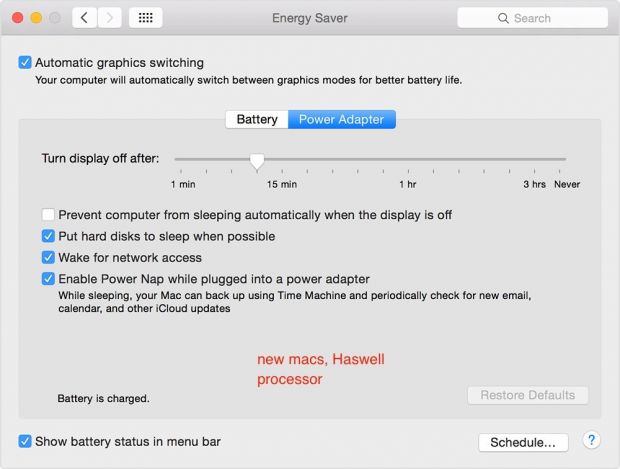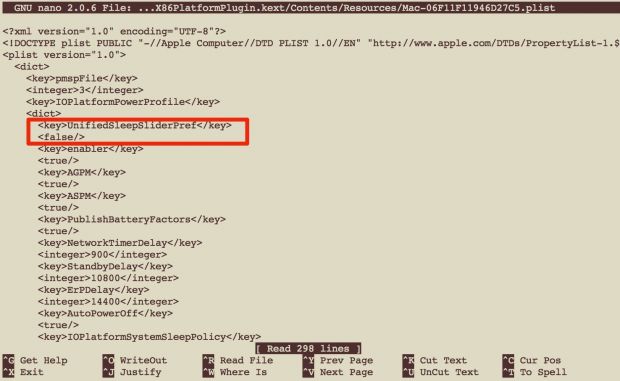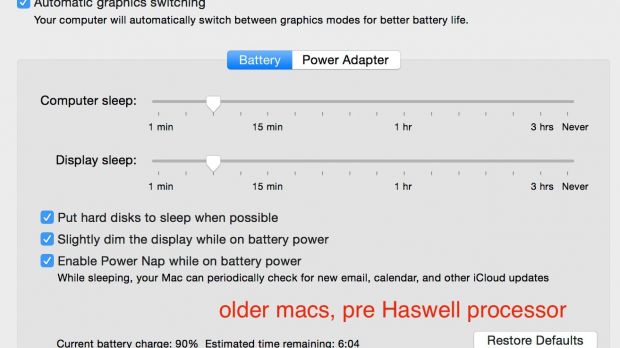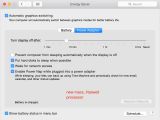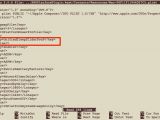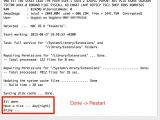If you just bought a Mac with an Intel Haswell processor, you might have noticed that the Power Options tab in the Energy Saver preference pane no longer displays the old Display and Computer sleep sliders.
Having your Mac going to sleep after a custom time period can be very useful when you're working on a portable Mac and you want to make sure that it automatically gets to sleep when you're not using it.
Moreover, if you're running power-intensive tasks, setting your Mac to go to sleep after a pre-defined number of minutes or hours allows you to control the energy consumption of such tasks before they completely drain the battery.
Although Apple has not issued a public explanation for removing the "Computer Sleep" from OS X's System Preferences, a probable explanation would be the fact that Intel's Haswell processor comes with a feature that makes sure the chip will power down to a lower energy consumption state.
This way, even if you haven't set up your computer to sleep after a given period of time, after a number of idle cycles, the processor will take care of downsizing your Mac's energy footprint, and thus replacing the system sleep feature that was previously tweakable using the defunct "Computer Sleep" slider.
Instead, the prefpane now features an entirely new "Turn display off after" option that, together with an option that makes it possible to prevent your computer from going to sleep when the display is off, will presumably make your life easier.
If you think otherwise and you need to set different time intervals for your Mac and its display to go to sleep, you can revive the "Computer Sleep" slider in five simple-to-follow steps.
1. Find out what your Mac's model is by running the following command in the Terminal (to open a Terminal window, press ⌘+Space or click the Spotlight search icon, type terminal and press ENTER):
2. Identify your Mac's ID using the list below:
My Mac's ID is Mac-C3EC7CD22292981F.
3. Run the following command in the Terminal to edit the Mac-C3EC7CD22292981F.plist:
4. Replace true with false in the plist file at the UnifiedSleepSliderPref key:
5. Install and run the Kext Utility app and then restart your Mac.
Once you followed each step in the procedure described above, you can once again modify the auto-sleep intervals for your Mac and its display separately.
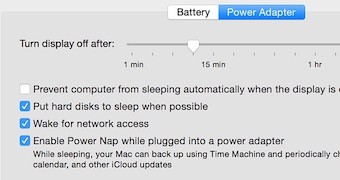
 14 DAY TRIAL //
14 DAY TRIAL //