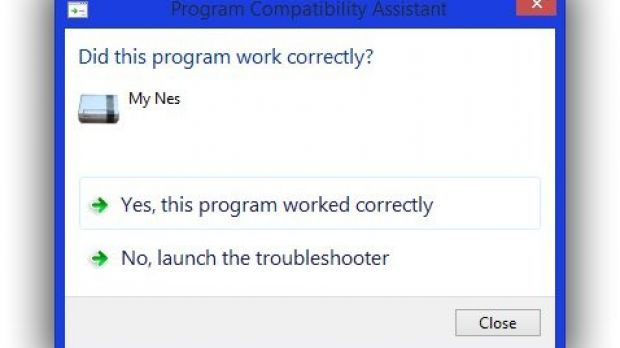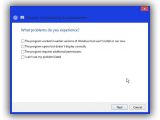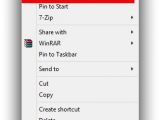Every new iteration of Windows brings about new changes to all major files, including registries, on which most applications depend to run. If a program doesn’t receive updates, there’s a high chance it doesn’t run properly, or won’t at all in latest Windows builds.
The good thing is you don’t have to wait for the program you want to use to get new updates. There are a few things you can do in this regard. Windows puts a set of options at your disposal through which it attempts to apply older settings to applications in order to make them work.
If an executable file refuses to launch the specific program or video game, chances are you don’t get any prompts. There’s still hope, and the following steps are meant to shed a bit of light in this regard.
Manually applying compatibility settings
Step 1: Run the target program to see if all is OK.
Step 2: Right-click the executable and select Properties.
Step 3: Switch to the Compatibility tab, and check the corresponding box to enable it.
Step 4: Select an older Windows version from the drop-down menu.
Step 5: Apply changes and try out your luck.
Note: When closing the application with compatibility settings or if it refuses to work, a prompt asks whether or not everything is in order, and if you want to look for more options.
Launching Windows compatibility troubleshooter
Step 1: Go to the Control Panel.
Step 2: Select Programs, and choose to Run programs made for previous versions of Windows under the Programs and Features category.
Step 3: Hit Next, and look for your program in the list. If it’s not there, select Not Listed and manually browse with an open dialog.
Step 4: Try recommended settings to see if the troubleshooter worked.
Step 5: Select Troubleshoot Program for even more options.
Note: This lets you select from several options in an attempt to identify where and why the issue occurs, taking you through a series of guided steps.
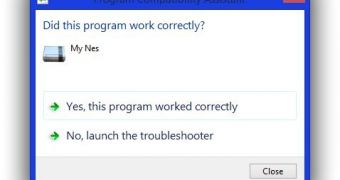
 14 DAY TRIAL //
14 DAY TRIAL //