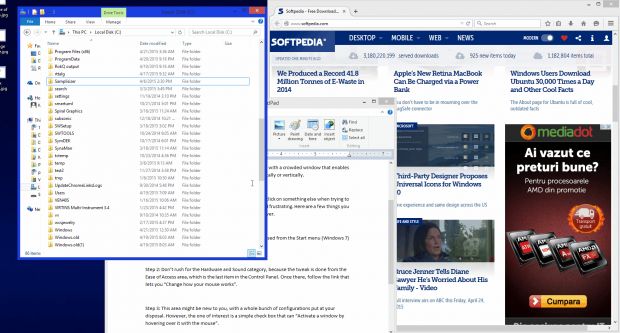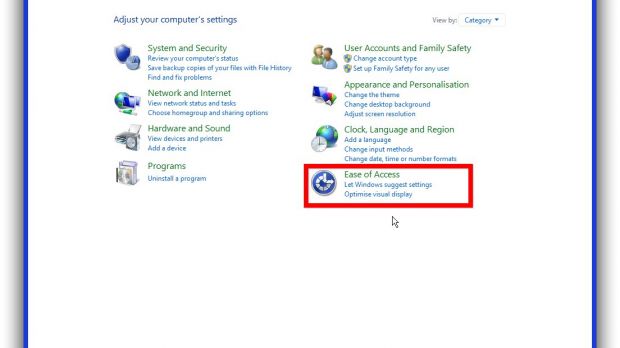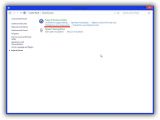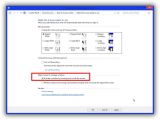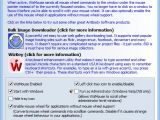It’s small, equipped with a few buttons and a wheel, it’s completely obedient, and you can’t do much without it on a computer. The device in question is the mouse, which can be used to perform nearly any operation possible on a PC. Advanced devices allow more button configuration, but one problem remains with scrolling done within inactive windows. Luckily, you can easily bypass this issue with a few tweaks, or a practical little utility.
Using the computer for both personal and work-related activities surely fills your screen with a whole bunch of different windows that shrink content so it all fits, forcing you to scroll through until reaching desired content. This is a normal situation with a crowded window that enables navigation through dedicated scroll bars, either horizontally or vertically.
Given the right circumstances, there’s a high chance you click on something else when trying to make a window active, which is both time-consuming and frustrating. Here are a few things you can do in order to give your mouse even more power.
System tweaks and alternatives
Step 1: Go to the Control Panel, which can easily be accessed from the Start menu (Windows 7) or Start screen and side search panel (Windows 8).
Step 2: Next up, you need to go to the Ease of Access category, which is the last item in the Control Panel. Once there, follow the link that lets you “Change how your mouse works.”
Step 3: This area might be new to you, with a whole bunch of configurations put at your disposal. However, the one of interest is a simple check box that can “Activate a window by hovering over it with the mouse.”
Hitting “Apply” and “OK” saves everything. However, there’s a catch to this method. When multiple Windows are on your desktop, simply scrolling in the desired one not only reveals more content, it also makes the corresponding window active, so the method is not fully efficient.
Alternative: Luckily, programmers have come up with simple, practical ways to leave the window inactive and just let you scroll through content. One suitable example is a little utility called WizMouse, taking a few seconds of your time to configure while staying hidden in the system tray. It might seem like a redundant task, but it can greatly help in stressful situations.
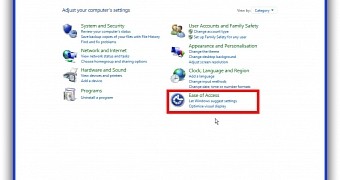
 14 DAY TRIAL //
14 DAY TRIAL //