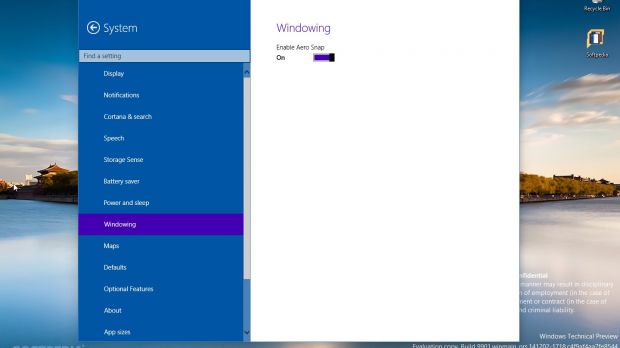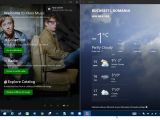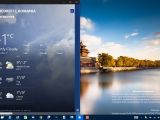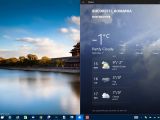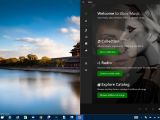It's a well-known fact that many users who switched from Windows 7 to Windows 8 wanted Microsoft to bring Aero effects back in the modern operating system, despite the company's new approach for flat design.
Some features, however, continued to be available on Windows 8 and 8.1 despite the removal of Aero as a package, including Aero Snap which allowed users to juggle with windows on their desktops and run them side by side, or easily snap them to one side of the screen.
While this particular feature was indeed offered to users, disabling it was quite a pain, as there was no quick way to do it without browsing through lots of menus and options.
Things are going to change in Windows 10, as build 9901 already comes with an option that allows everyone to disable Aero Snap with the press of a button.
How to disable it in Windows 10
Starting with Windows 10 build 9901, users can disable it by simply launching the PC settings screen, going over to “System” and clicking on “Windowing.” Then, there's an option called “Enable Aero Snap,” so simply tapping or clicking it turns it off or on.
Unsurprisingly, some people wonder if this is the beginning of Aero's comeback, but what we're hearing from our sources is that this isn't the case.
Aero Snap was already available in Windows 8 and 8.1 (but no easy option to disable it was offered) and will continue to be in Windows 10, but no other old Aero Glass effects will be added. Instead, Microsoft will continue its focus on the flat UI, sources say, with new visual tweaks to be indeed offered, but nothing related to Aero.
How to disable it in Windows 8
Disabling Aero Snap in Windows 8 requires a lot more steps, so there's no doubt that Microsoft's intention was to make everything easier with the new operating system.
In Windows 8, what you need to do is access the Control Panel, click on “Ease of Access”, then “Ease of Access Center,” and hit the “Make the keyboard easier to use.”
Then look for the “Make the mouse easier to use” option under the “Explore all settings” section and look for the “Make it easier to manage windows” panel.
In order to turn off Aero Snap, you need to select the option called “Prevent windows from being automatically arranged when moved to the edge of the screen.” Just hit “Apply” and you're good to go.
Update: Gabe Aul, head of the Windows Insider program, called for people who want to see Aero back to vote for this request in the Feedback app. It looks like Aero might have a chance to return if it gets enough votes!
@0hstopityou There are some popular suggestions on aero/transparency in the Feedback app. Go ' me too' your faves.
— Gabriel Aul (@GabeAul) December 14, 2014
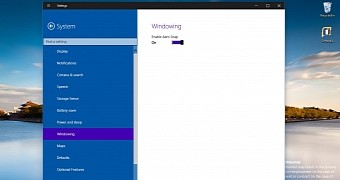
 14 DAY TRIAL //
14 DAY TRIAL //